Last updated on September 28th, 2021 at 06:19 pm
We are in the digital world or the world of technology. Many people use ICT equipment which are so many. They include radios, televisions, telephones, computers, tablets, among others. At this time, let’s talk about computers. Let us see the appropriate ways of turning off our desktops and laptops.
How do we turn off our computers correctly?
Our computers, either laptops or desktops have both hardware and software components. The hardware components are the tangible parts of a computer. When we want to use our computers, we have to power them on; and the only way to do so is to press the power button for some seconds.
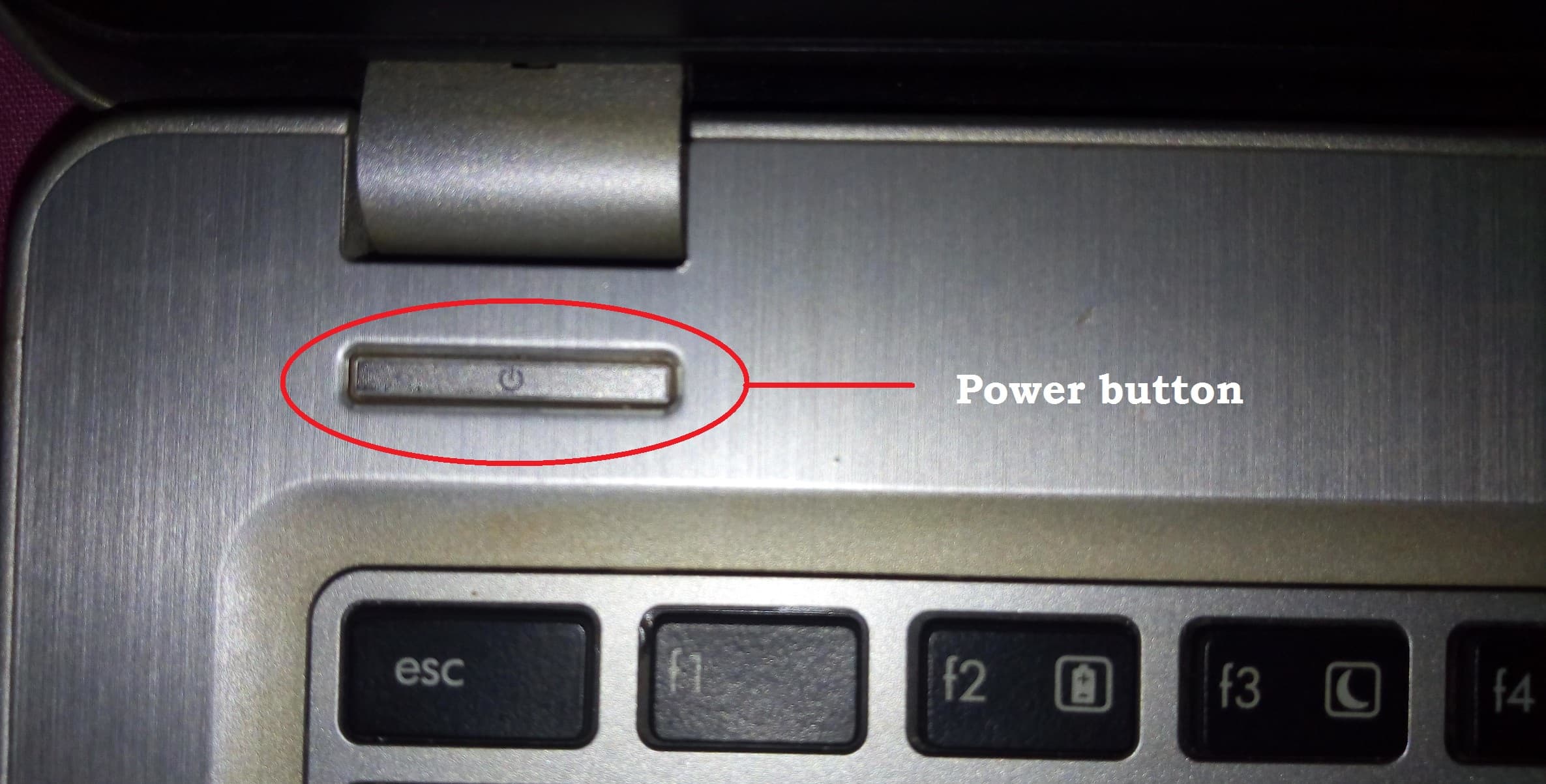
Laptop’s power button
When we finish our work, it’s time to turn off our devices; but some people do not do it correctly. Simply, they press the power button as they did while powering them on. Others automatically close the laptop’s lid (the part of a laptop which contains the screen), and both ways are very harmful to the computers.
Let’s then see how we have to power off our computers correctly: This is the case of the computers with Windows 10 Operating Systems.
Option one:
1. If you have finished your activities (like writing documents, browsing on Internet, watching movies,..), close all opened windows. Check on the taskbar to make sure that there are no other opened programs.
2. Click on the “Start button” and go up to click on “Power”, then select “Shutdown”. Your computer will power off/shut down perfectly.
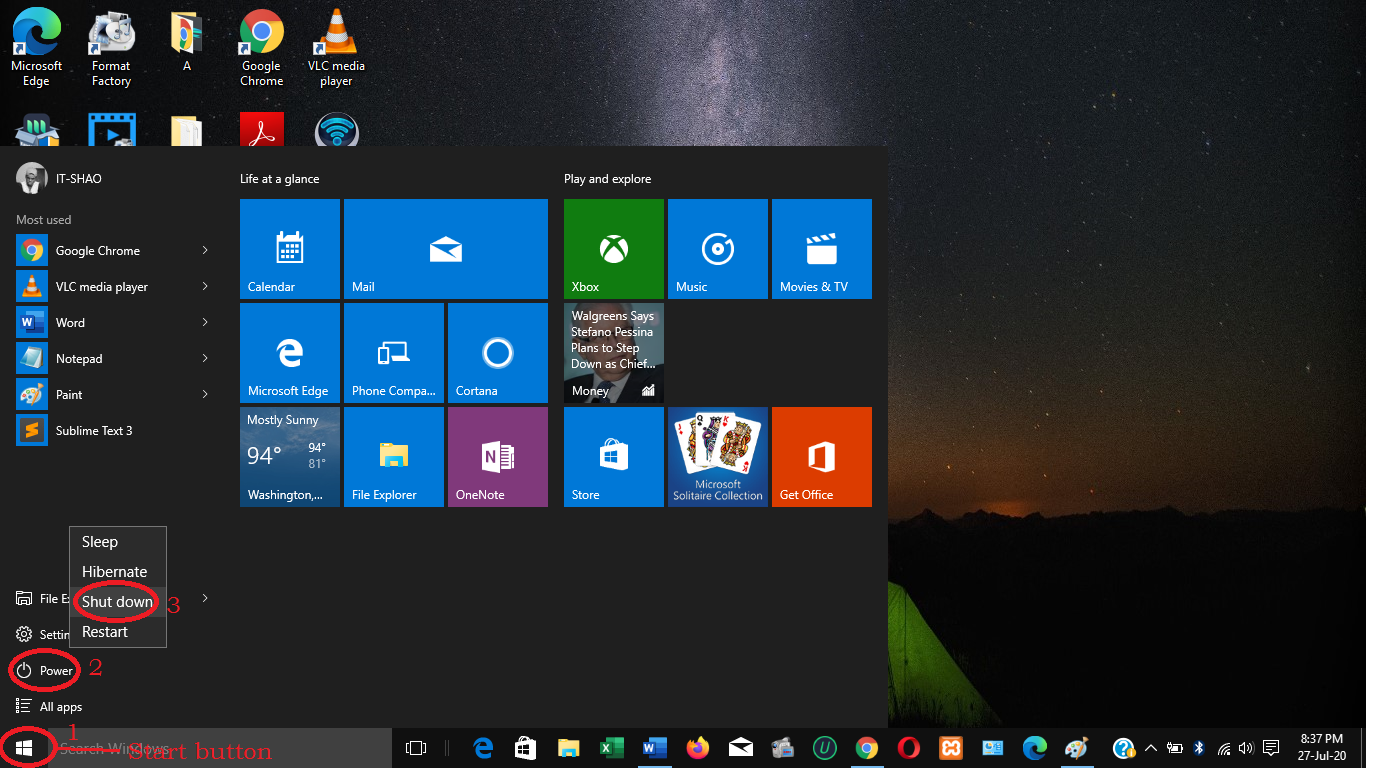
Option two:
The second option is also very easy.
1. Close all the opened windows and press the “Alt+F4” buttons. This will give you “Power options”. If you have not closed the opened windows, pressing those buttons will close all opened windows one by one till you remain with the empty screen; but it will not close minimized windows. Pressing “Alt+F4” again will also give you the “power options”
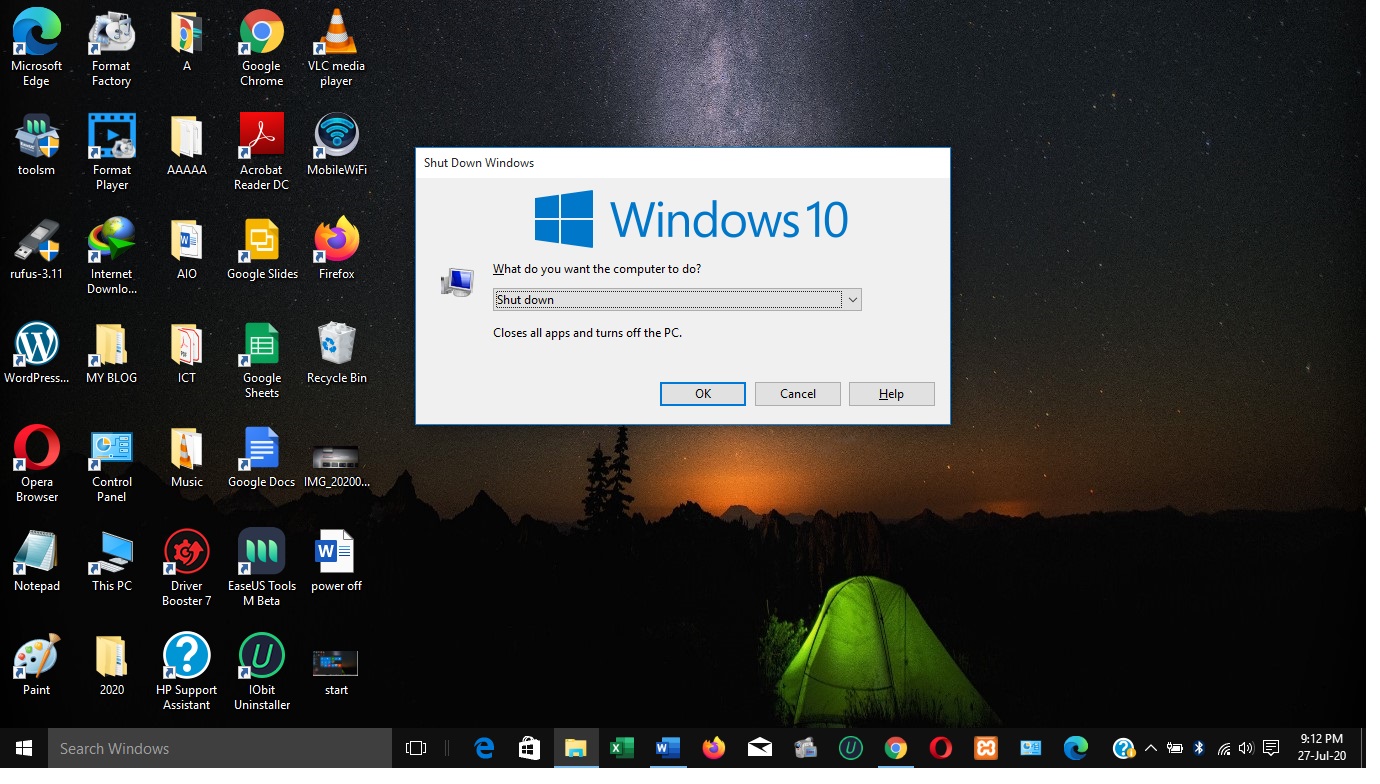
2. Once they give you that option in the above picture, click “OK” to shut down your computer. If the “shut down” option is not visible, click the drop-down sign to check all options as shown in the picture below.
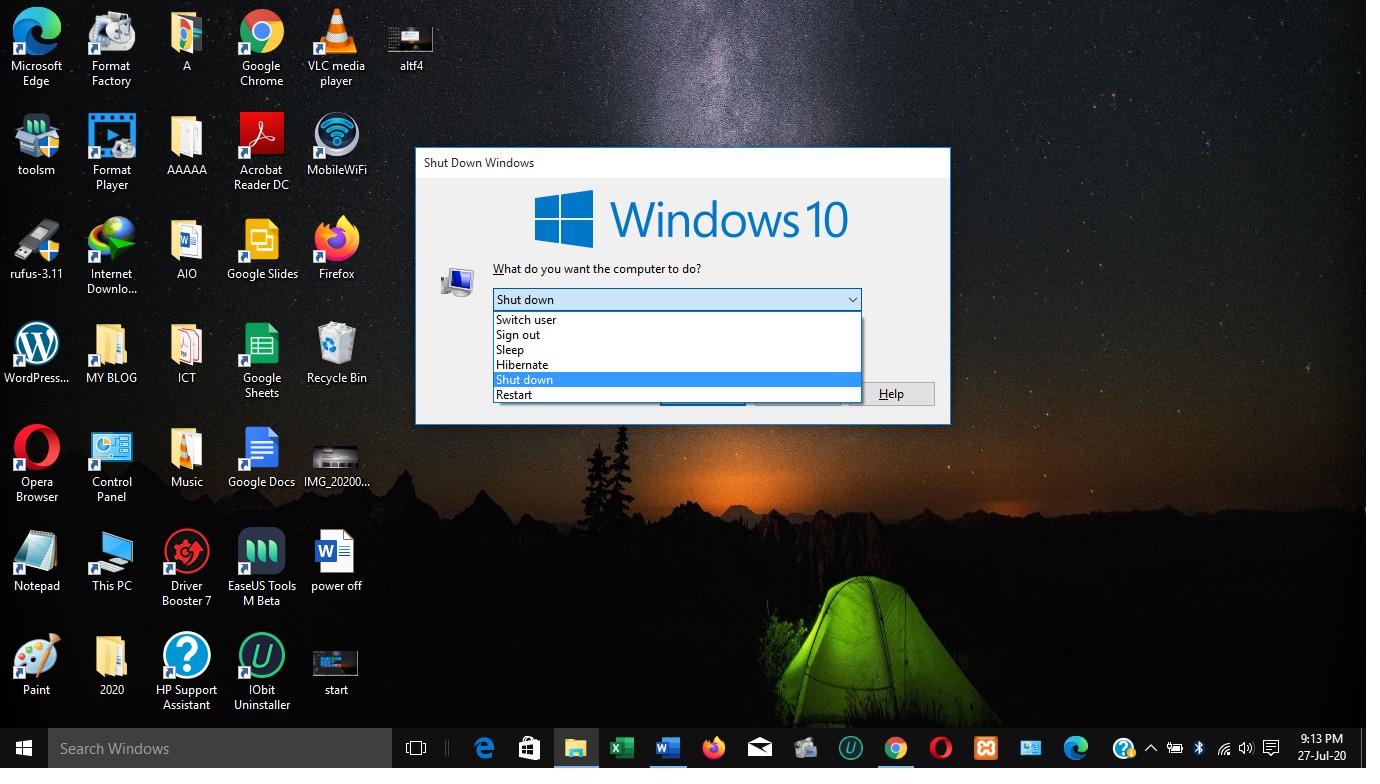 3. After displaying all options as in this picture, select “Shut down” and then click on “OK”. Your computer will automatically shut down correctly. Remember that these steps are applied in Windows 10 although some of them can also work in other Windows Editions.
3. After displaying all options as in this picture, select “Shut down” and then click on “OK”. Your computer will automatically shut down correctly. Remember that these steps are applied in Windows 10 although some of them can also work in other Windows Editions.
Note that almost all the issues that prevent the computers from turning on are caused by shutting them down incorrectly. From this time, everyone will be able to turn off/shut down his/her Windows 10 computer perfectly.
Leave a comment