Last updated on October 3rd, 2021 at 07:09 pm
Windows 10 is an operating system which by default; is set to automatically get updates. These updates include cumulative updates and security updates. Although all these updates are very important to the operating system, they can sometimes disturb a user when he/she is asked to restart the PC while using it.
Three ways of disabling Windows updates:
- Disabling Windows updates through Services.
- Disabling Windows updates through Group Policy Editor.
- Disabling Windows updates by enabling “metered network”.
Option 1: Disabling Windows updates through Services
1. Open the Run Command by pressing the button with the Windows logo + R at the same time. In the opened box, type services.msc and then press Enter or click on OK.
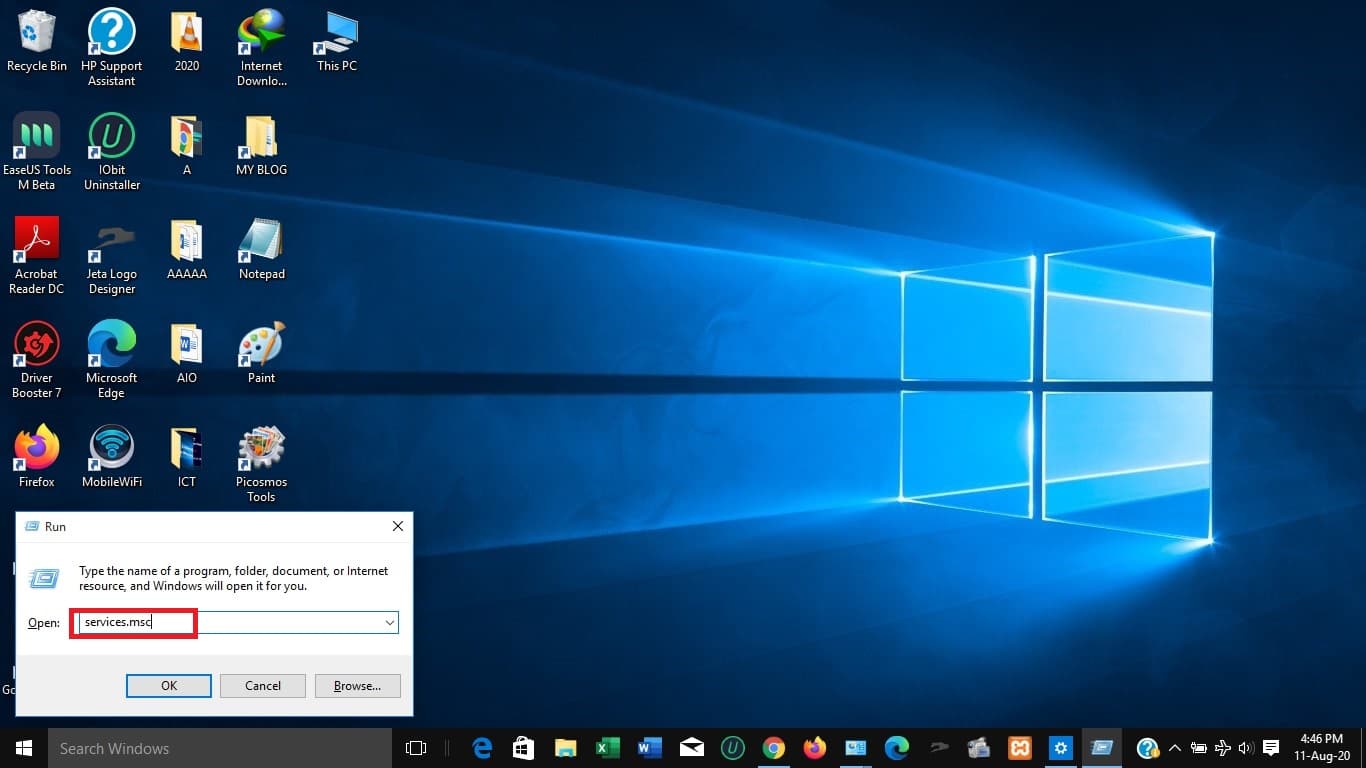
2. When services are opened, scroll down to check Windows Update.
3. Double-click on Windows Update to open properties. You can also do right-click→properties on it. Click on “General” tab, and then choose Disabled on “Startup type” options. After setting “Disabled” as “Startup type”, click on Apply and then OK. Restart your PC so that the changes take effect.
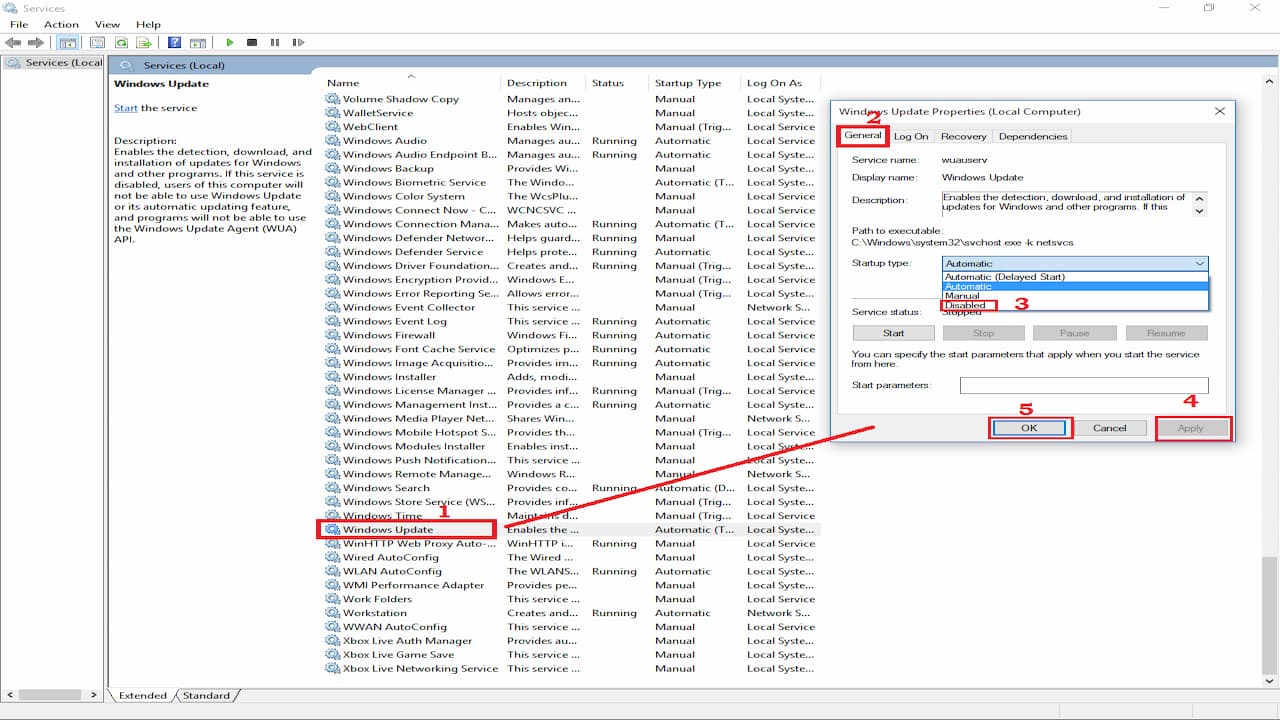
If you want to resume the service, pass through the same steps and set “Startup type” as “Automatic”. By doing this your computer will get updates automatically once connected to the Internet.
Video tutorial
Option 2: Disabling Windows updates through Group Policy Editor
Disabling Windows update by using Group Policy Editor requires you to have Windows 10 Pro, Education, or Enterprise. This feature is not available in Home edition. Check your computer operating system before doing this.
1. Press the button with the Windows logo + R at the same time in order to open the Run Command. In the opened box, type gpedit.msc and click on OK or press Enter.
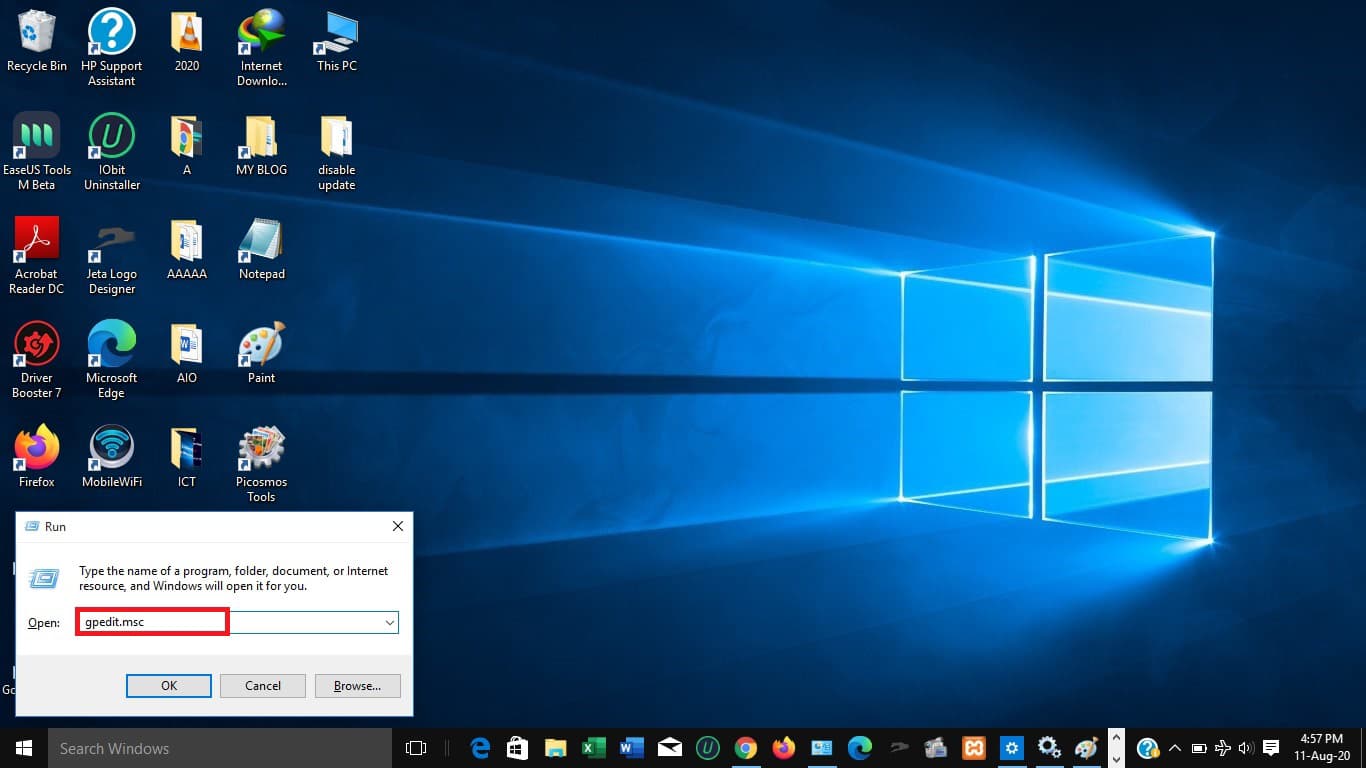
2. Under “Computer Configuration”, click on “Administrative Templates” to go to “Windows Components”. Scroll down and open Windows Update.
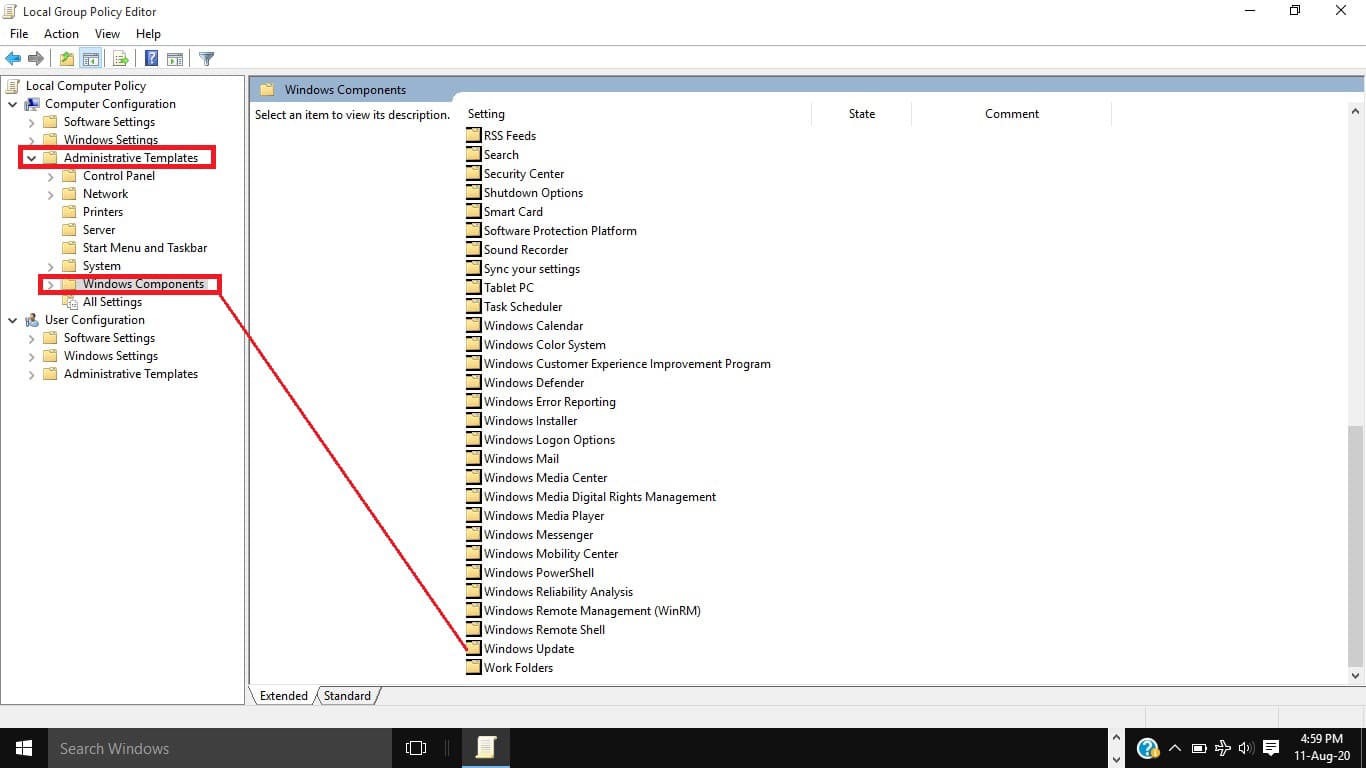
3. After opening “Windows Update”, many options will be displayed. Double-click on Configure Automatic Updates.
4. a) The double-clicking result on “Configure Automatic Updates” will look like this picture below. In the left hand of the opened window, select Disabled and then click on “Apply” and “OK” to save the changes.
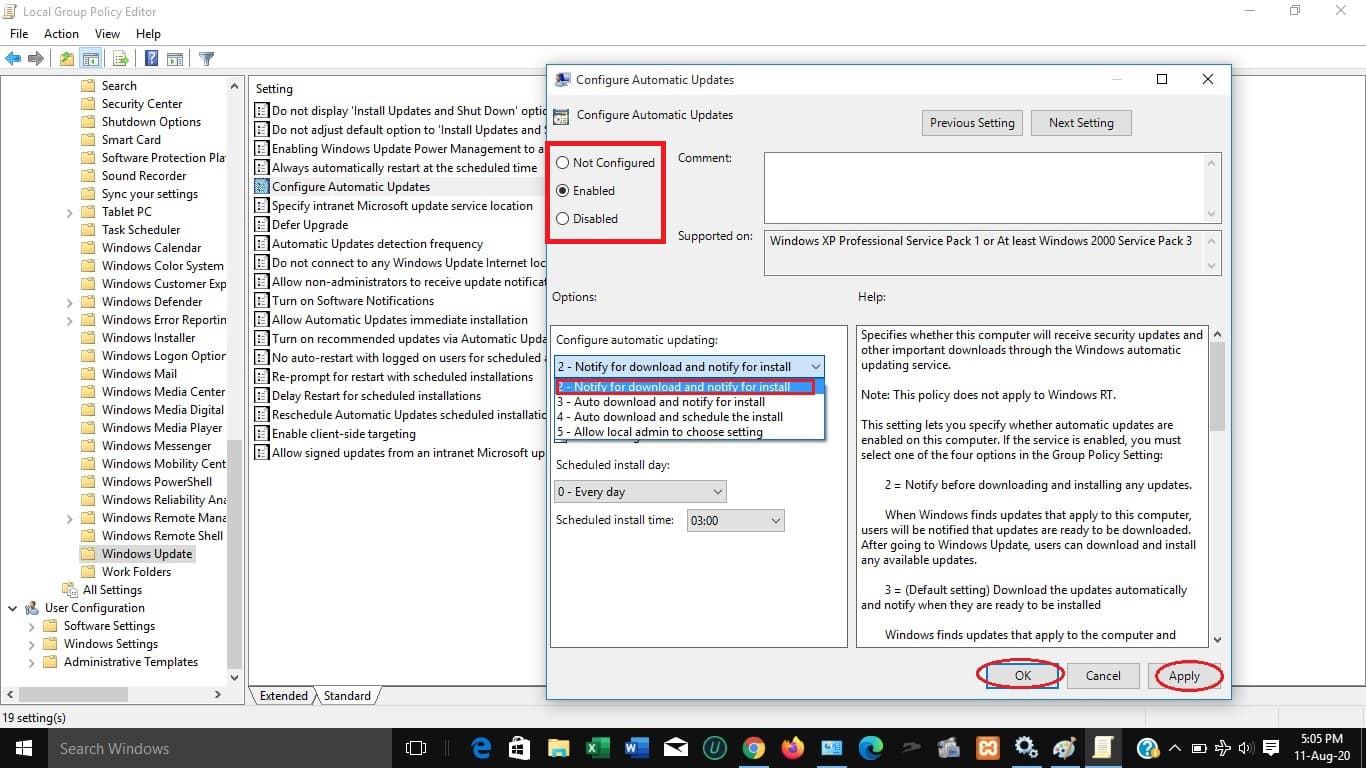
b. To this step, you can also choose Enabled and scroll down on “Configure automatic updating”. Choose “Notify for download and notify for install”. Click on “Apply” and “OK” to confirm the changes. This means that when you are connected to the Internet, the operating system will check if there are updates. Once it finds them, you will be notified to download and when the download is complete, you will also be asked to install them.
Video tutorial
Option 3: Disabling Windows updates by enabling “metered network”
Although we were looking at the steps of disabling automatic updates, remember that these updates are very important as they improve the functionality and security of the computer. Therefore, remember to re-enable automatic updates so as to get those updates.
You can also watch this video.
We hope this guide has helped you a lot. Please, Subscribe to our YouTube Channel for more tutorial videos and follow us on Facebook, Twitter, LinkedIn, and Instagram.
Leave a comment