Last updated on October 3rd, 2021 at 02:21 pm
A user account of a computer is the entrance or gate which allows you to sign in to your computer. When you install an operating system on a computer, there is a user account that you create through that process. This is automatically an Administrator account. Despite having an Administrator account, you may want to share your computer with others. That’s why creating another local user account is the best option to avoid sharing your account password with others or for the security of your files.
The following are the steps of creating a user account in Windows 10 operating systems:
Option one:
- Click on the Start button and open Settings.
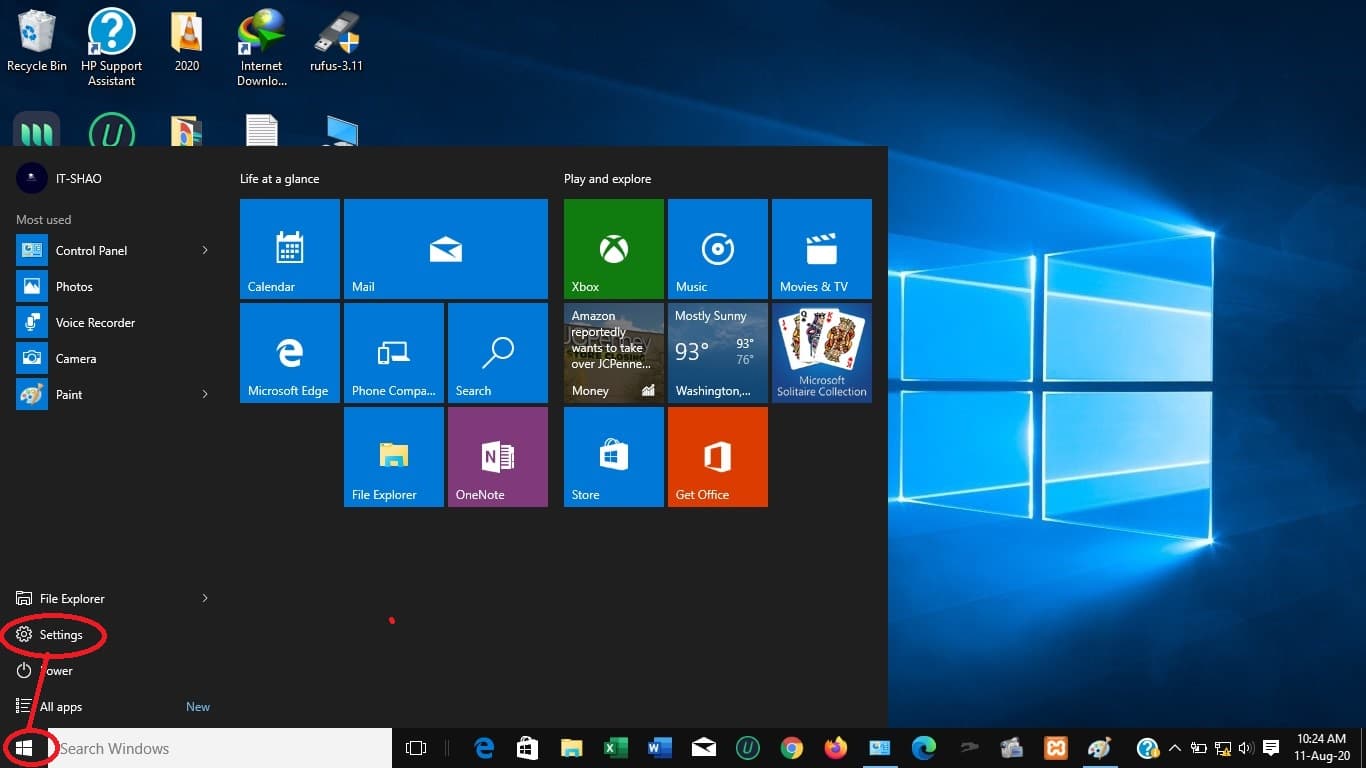
2. After arriving in “Settings”, click on Accounts. Among the options that appear, choose Family & other users.
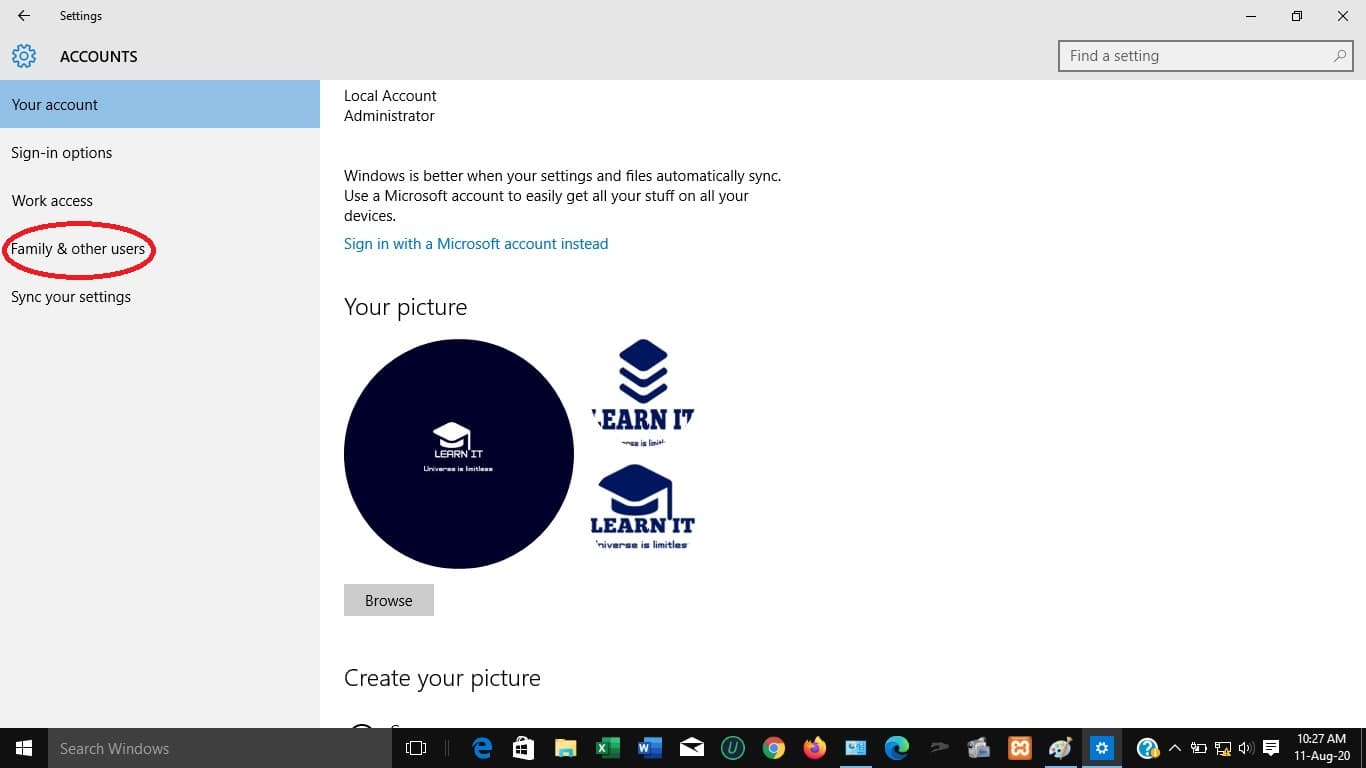 3. The next step is to click on Add someone else to this PC.
3. The next step is to click on Add someone else to this PC.
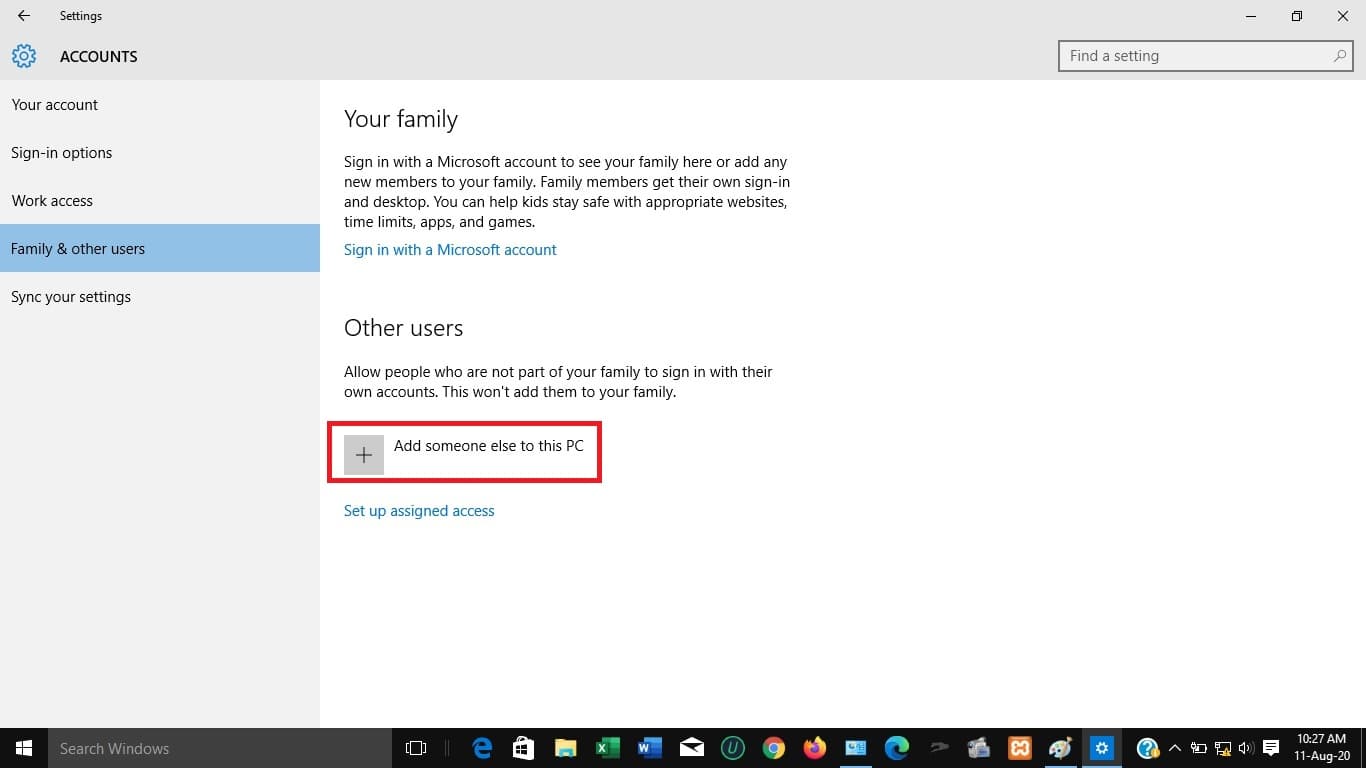
4.After clicking on “Add someone else to this PC”, a new window with the name Create an account for this PC will appear. Fill in with the user name, password, and password hint, and then click on “Next”.
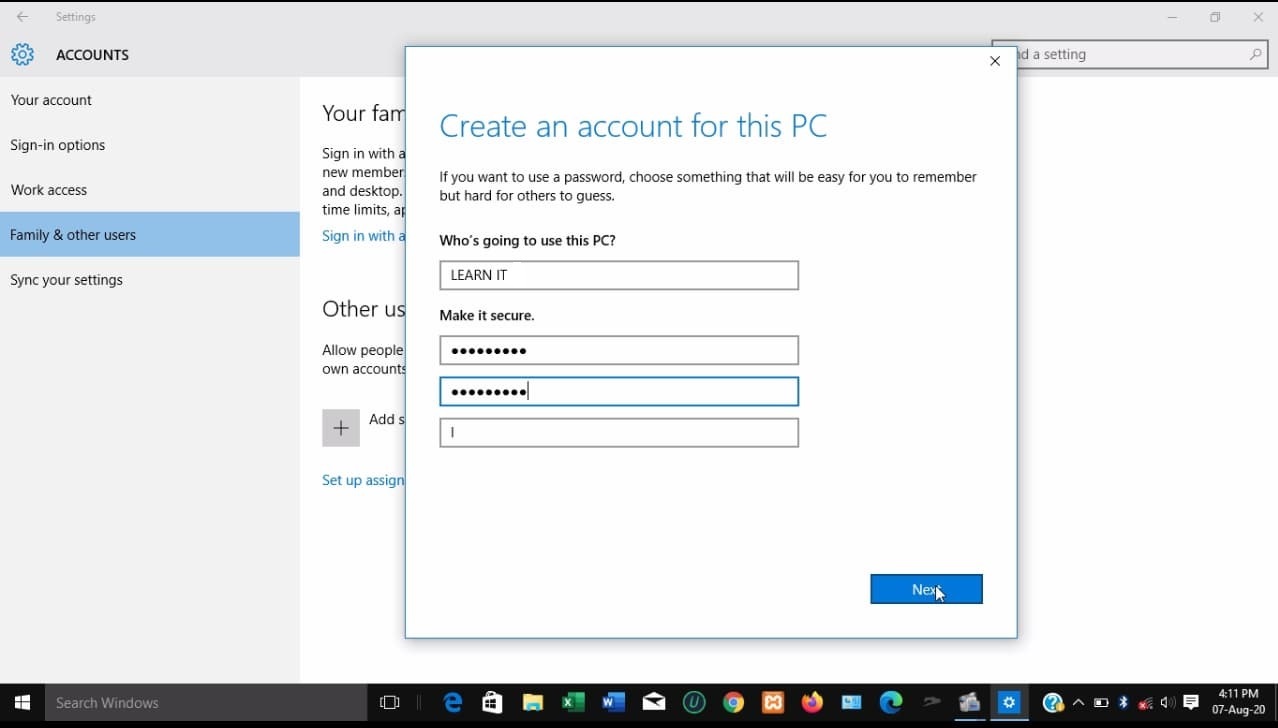
After giving permission to your PC by clicking on OK of “User Account Control”, your account will be created as shown below.
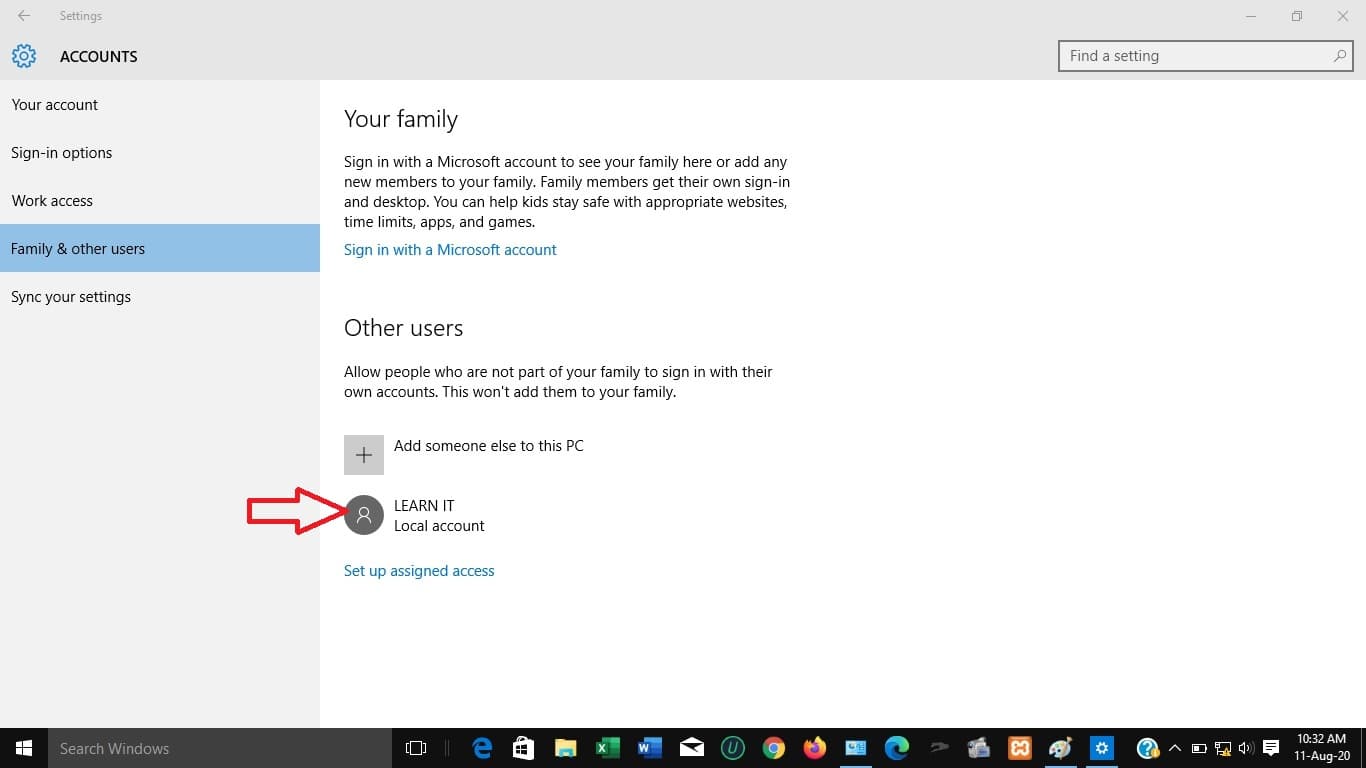
Option two:
You can also create a user account by passing through Control Panel. Follow these steps:
1.Open Control Panel and click on User Accounts, and then on User Accounts again.
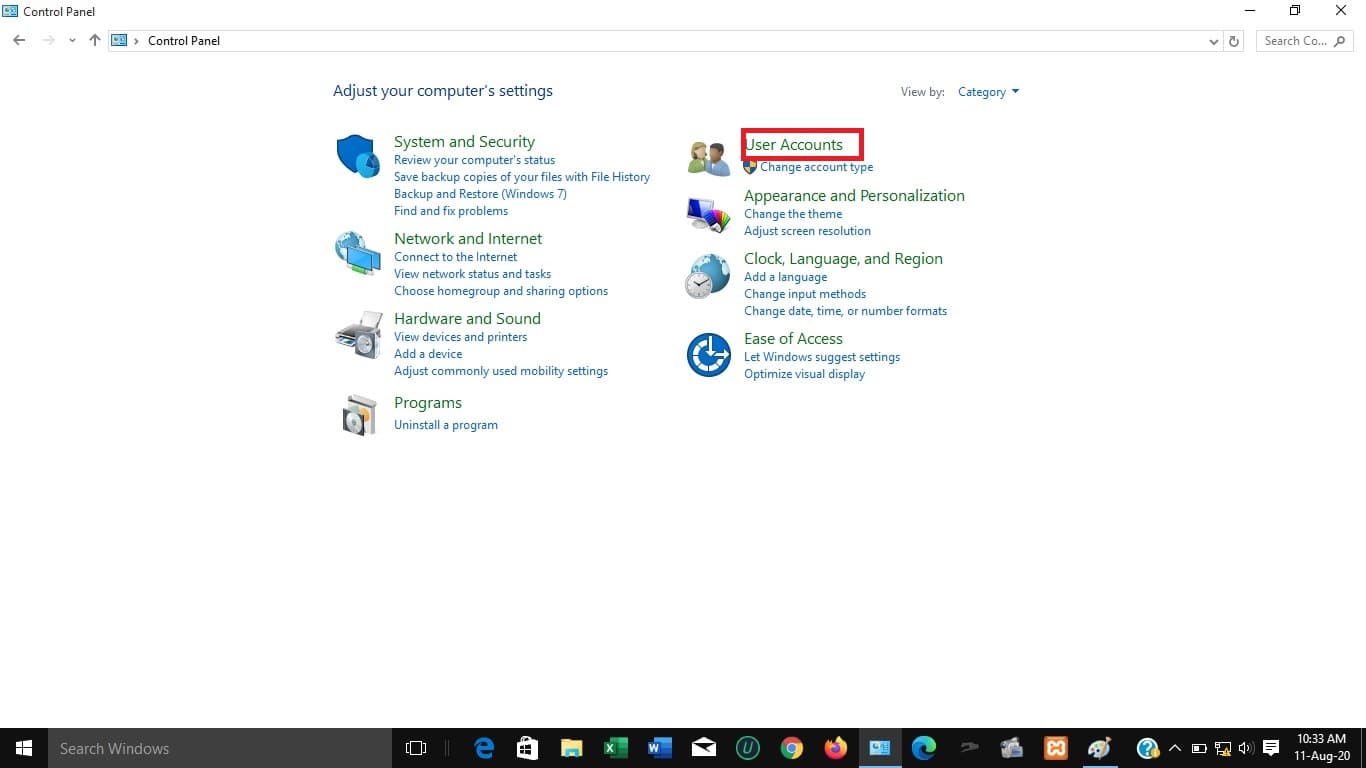
2.After that, the current user account will be displayed. Click on Manage another account.
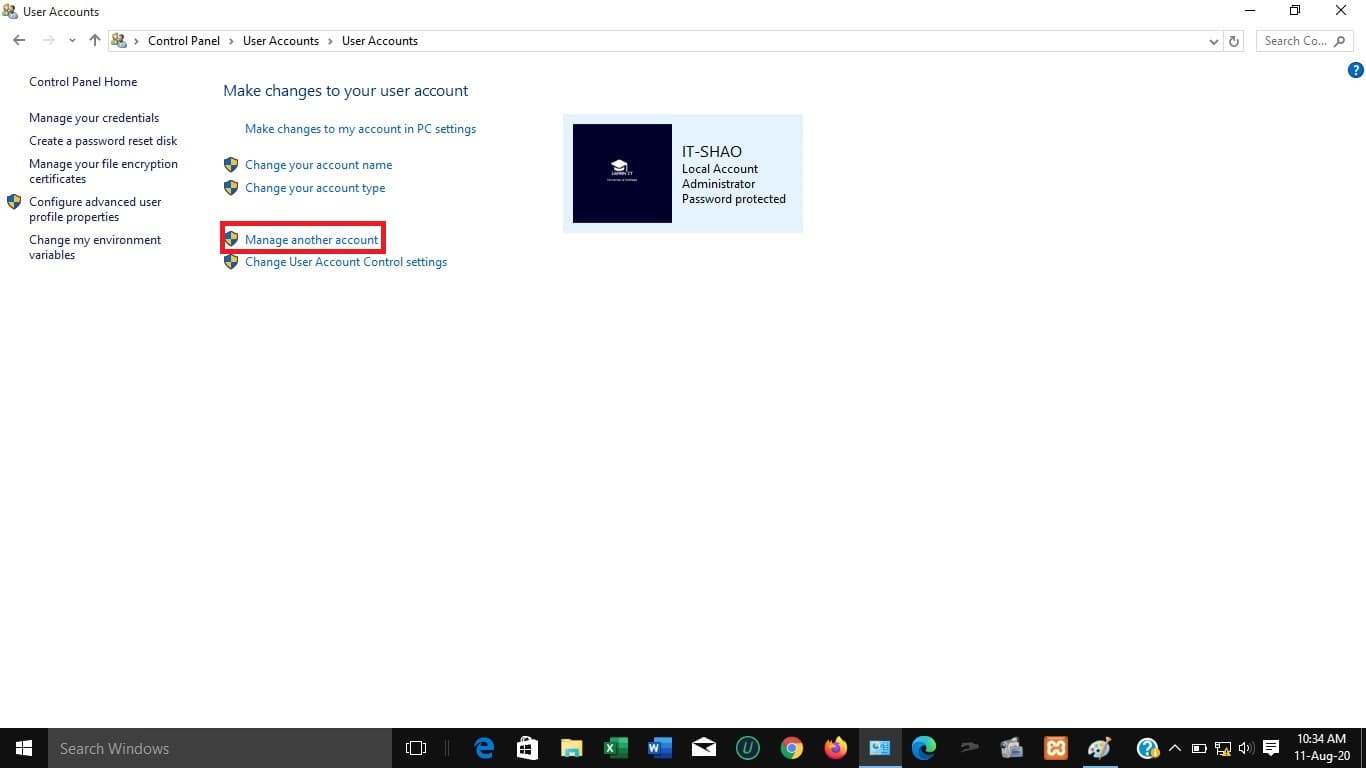
3.After clicking on “Manage another account”, all the current user accounts on your computer will be shown. Click on Add a user account.
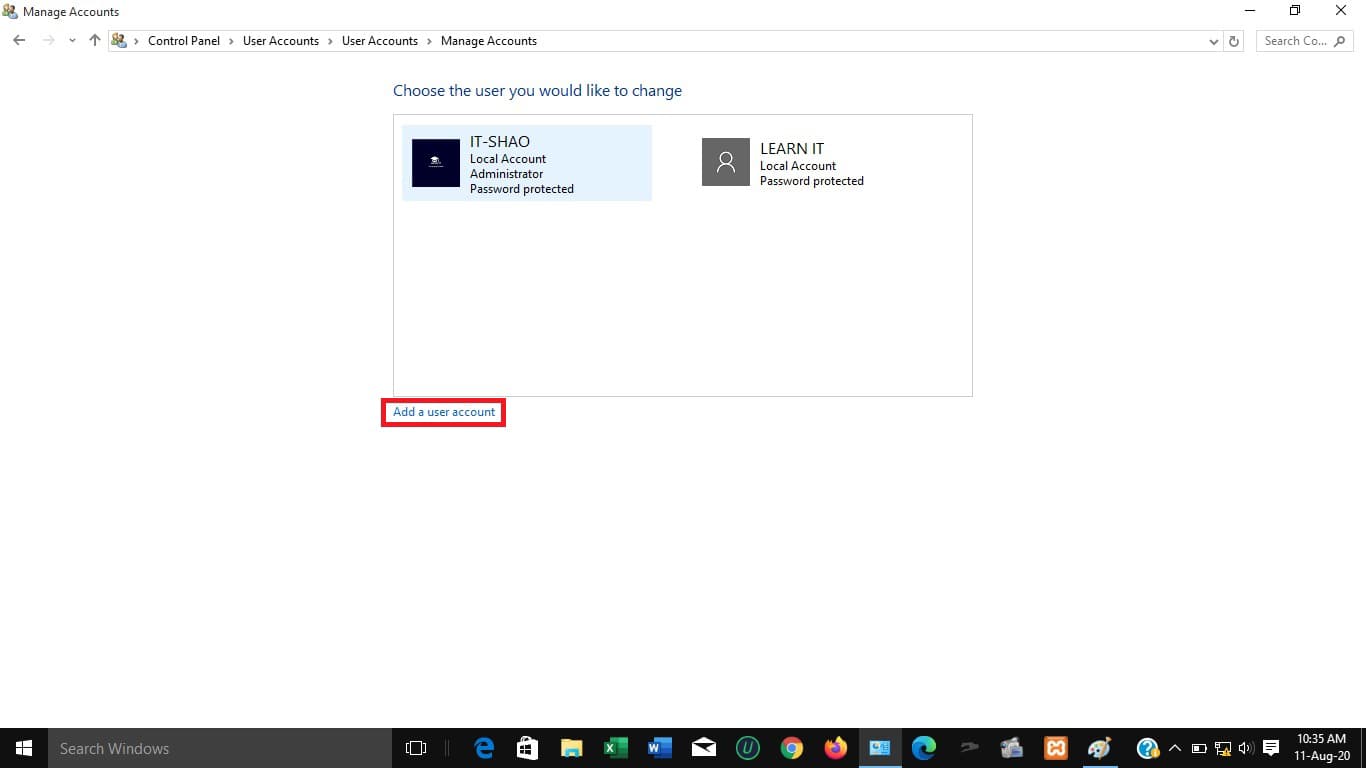
4.A new window with the name Add a user is opened. The next step will be to fill in the provided space with the account user name, password, and password hint. Once it is done, click on “Next” to finish the account creation.
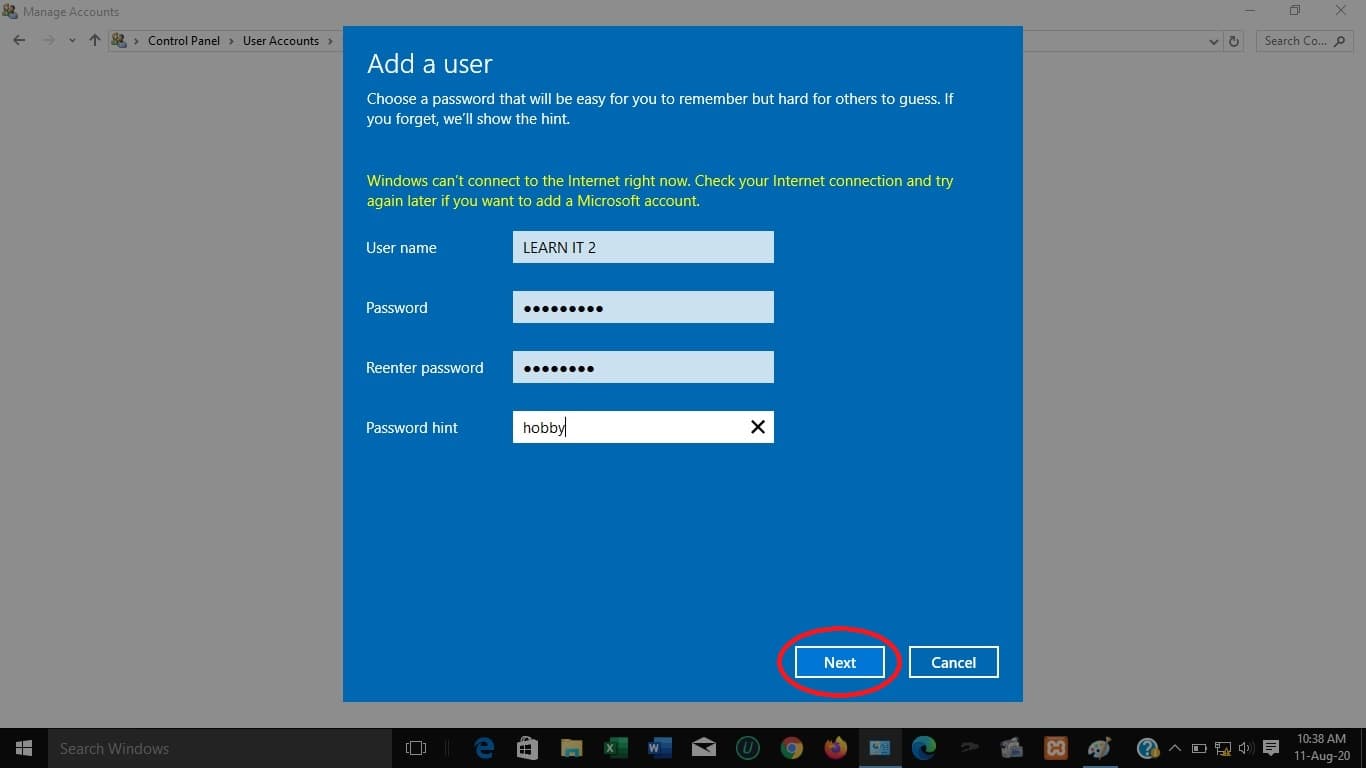
Once you’ve clicked on “Next”, your account will be created.
That’s all. We hope this guide of creating a local user account has helped you. But, if it hasn’t, you can watch a tutorial video of creating a user account here. You can also Subscribe to our YouTube Channel for more tutorial videos and follow us on Facebook, Twitter, LinkedIn, and Instagram.
Leave a comment